beberapa hari yang lalu aku dipaksa buat lihet photoshop lagi gara" dimintai tolong buat ngedit foto orang .. okeeeyy .. i try to remember everything i can do . .
yaaahh .. lumayan sih lah hasilnya .. hihihi
trus aku inget, kalo aku punya banyaaak banget brushes di komputer. tag coba" lagi dah tu semuanya .. karna emang lagi kagak ada kerjaan .. kayag gini nih jadinya :
ihhh .. jeleg banget og .. malu"in aja nihhh .. hehehe
trus aku buat lagi .. karena waktu masih lama . . .
pertamanya sih aku nyoba ngedit fotonya si "anu" dan lumayan bagus .. jadinya tu foto tag buat screensaver di hape q .. haha #curcol . .
now .. look this pictures !!
naaahh .. sekarang aku akan bagikan cara buatnya .. mungkin uda banyak yang tau .. tapi aku mau share aja buat newbie" yang lain . .
1. siapkan fotonya ..
2. buka Photoshop nya terserah mw yang CS2 ato CS4 ato CS" yang lain ..
3. drag/ insert/ open fotonya ke photoshop ..
4. add new layer
5. duplikat backgroundnya/ fotonya >> duplikat layer
6. trus buat group >> create new group
7. then, drag "background copy" ke group1 dan add 2 layer baru di group1 .. tempatkan dibawah backgroundcopy ..
8. trus tekan Alt + kamu klik antara background copy dan layer3 .. dan nantinya akan ada gambar panah nunjuk ke layer3 ..
9. berilah warna pada layer1 (lihat no.4 kita nambahin layer kan ? itu diwarnain aja terserah warna apa)
10.klik pada layer3 >> buat kotak(rectangle shape) warnai HITAM. posisi layer di layer1 jangan background.
11.klik pada layer2 >> buat kotak lagi warnai putih .. buat lebih besar.
12.klik layer3 + tekan shift + tekan layer2.. then transform(ctrl+t) kotaknya kalo mw diubah posisi silahkan ..
13.klik kanan pada layer2 >> pilih Blending Option
14.setting seperti ini :
15.setelah ituuu .. tinggal duplikat aja group1 nya jadi buuuaanyaak .. maka akan jadi kayak gini ...
16.finishing .. kasih splatter" di layer1 .. biar baguuuss ..
gimana ?? jadi kan ?? hore hore hore .. tepuk tangan untuk kita semua !!!! .. plak plak plak ..
senang sekali bisa membantu .. :))


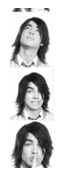


























0 KOMENTAR !!:
Post a Comment